
Tables Zebra Striped Table Center Tables Full-width Table Nested Table Side-by-side Tables Responsive Tables Comparison Table
#Convert a horizontal row to a vertical column css buttonbar full
Images Slideshow Slideshow Gallery Modal Images Lightbox Responsive Image Grid Image Grid Image Gallery Scrollable Image Gallery Tab Gallery Image Overlay Fade Image Overlay Slide Image Overlay Zoom Image Overlay Title Image Overlay Icon Image Effects Black and White Image Image Text Image Text Blocks Transparent Image Text Full Page Image Form on Image Hero Image Blur Background Image Change Bg on Scroll Side-by-Side Images Rounded Images Avatar Images Responsive Images Center Images Thumbnails Border Around Image Meet the Team Sticky Image Flip an Image Shake an Image Portfolio Gallery Portfolio with Filtering Image Zoom Image Magnifier Glass Image Comparison Slider Faviconīuttons Alert Buttons Outline Buttons Split Buttons Animated Buttons Fading Buttons Button on Image Social Media Buttons Read More Read Less Loading Buttons Download Buttons Pill Buttons Notification Button Icon Buttons Next/prev Buttons More Button in Nav Block Buttons Text Buttons Round Buttons Scroll To Top Buttonįorms Login Form Signup Form Checkout Form Contact Form Social Login Form Register Form Form with Icons Newsletter Stacked Form Responsive Form Popup Form Inline Form Clear Input Field Hide Number Arrows Copy Text to Clipboard Animated Search Search Button Fullscreen Search Input Field in Navbar Login Form in Navbar Custom Checkbox/Radio Custom Select Toggle Switch Check Checkbox Detect Caps Lock Trigger Button on Enter Password Validation Toggle Password Visibility Multiple Step Form Autocomplete Turn off autocomplete Turn off spellcheck File Upload Button Empty Input Validationįilters Filter List Filter Table Filter Elements Filter Dropdown Sort List Sort Table If you want to rotate your data frequently to view it from different angles, consider creating a PivotTable so that you can quickly pivot your data by dragging fields from the Rows area to the Columns area (or vice versa) in the PivotTable Field List.Menus Icon Bar Menu Icon Accordion Tabs Vertical Tabs Tab Headers Full Page Tabs Hover Tabs Top Navigation Responsive Topnav Split Navigation Navbar with Icons Search Menu Search Bar Fixed Sidebar Side Navigation Responsive Sidebar Fullscreen Navigation Off-Canvas Menu Hover Sidenav Buttons Sidebar with Icons Horizontal Scroll Menu Vertical Menu Bottom Navigation Responsive Bottom Nav Bottom Border Nav Links Right Aligned Menu Links Centered Menu Link Equal Width Menu Links Fixed Menu Slide Down Bar on Scroll Hide Navbar on Scroll Shrink Navbar on Scroll Sticky Navbar Navbar on Image Hover Dropdowns Click Dropdowns Cascading Dropdown Dropdown in Topnav Dropdown in Sidenav Resp Navbar Dropdown Subnavigation Menu Dropup Mega Menu Mobile Menu Curtain Menu Collapsed Sidebar Collapsed Sidepanel Pagination Breadcrumbs Button Group Vertical Button Group Sticky Social Bar Pill Navigation Responsive Header

Verify these formulas use absolute references-if they don’t, you can switch between relative, absolute, and mixed references before you rotate the data. If your data includes formulas, Excel automatically updates them to match the new placement.

Īfter rotating the data successfully, you can delete the original table and the data in the new table will remain intact.

Right-click over the top-left cell of where you want to paste the transposed table, then choose Transpose.
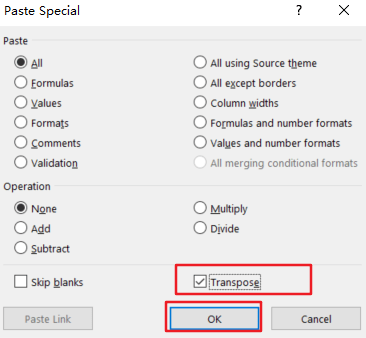
The new table that you paste there will entirely overwrite any data / formatting that’s already there. Note: Ensure that you copy the data to do this, since using the Cut command or Ctrl+X won’t work.Ĭhoose a new location in the worksheet where you want to paste the transposed table, ensuring that there is plenty of room to paste your data.


 0 kommentar(er)
0 kommentar(er)
